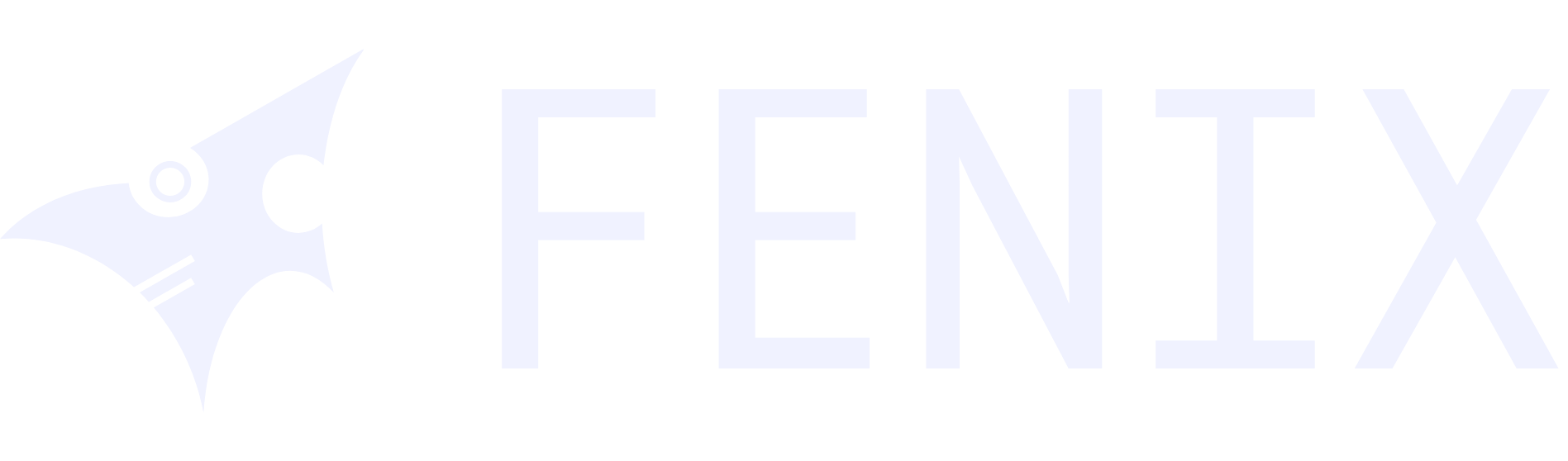Setting Up PgHero with Docker and Multi-Database Configuration
By seamlessly integrating the powerful PgHero tool for PostgreSQL performance optimization with Docker, you can effortlessly enhance your deployment and management processes. Leveraging Docker's exceptional containerization capabilities, this integration empowers you to efficiently establish a robust PgHero environment. With this cutting-edge setup, you can effortlessly monitor multiple PostgreSQL databases simultaneously, ensuring optimal performance and streamlined operations.
Prerequisites
Make sure you have the following prerequisites before starting the setup process.
- Docker: Docker must be installed and running on your system.
- PostgreSQL: A running PostgreSQL instance is required for monitoring.
Step 1: Pulling the PgHero Docker Image
To pull the official PgHero Docker image from Docker Hub, use this command.
docker pull ankane/pgheroTo ensure you are up-to-date with all the latest features and bug fixes, use this command to retrieve the newest PgHero image.
Step 2: Configuring PgHero for Multiple Databases
To access and modify PgHero's configuration file, you can make use of Docker's volume mapping feature. This allows you to easily locate and modify the pghero. yml file within the container.
docker run -it -d -v $(pwd)/pghero.yml:/etc/pghero/pghero.yml -p 8080:8080 ankane/pgheroTo ensure proper execution of this command, make sure to replace "$(pwd)/pghero. yml" with the specific path to your pghero. yml file. By doing so, you will be able to mount your local pghero. yml file to the /etc/pghero/pghero. yml path within the container.
Step 3: Defining Database Connections in pghero.yml
To define the connection details for each PostgreSQL database you want to monitor, open the pghero. yml file. Locate the databases section and update it accordingly.
databases:
database1:
url: postgres://postgres:password@localhost:5432/database1
database2:
url: postgres://postgres:password@localhost:5433/database2Make sure to update the URL values in your PostgreSQL databases with the correct connection strings.
Step 4: Verifying PgHero Operation
Execute the given command to start the PgHero container after finishing the configuration.
docker start pghero-containerMake sure to replace the placeholder "pghero-container" with the specific name of your container. This will ensure accurate referencing and proper functionality within your system.
To access PgHero's web interface, simply navigate to http://localhost:8080 in your web browser. You will then be greeted with a dashboard that presents performance metrics for all of your configured PostgreSQL databases.
Conclusion
Well done on successfully setting up PgHero with Docker and configuring it to handle multiple PostgreSQL databases! Going forward, PgHero will diligently monitor your databases, providing you with invaluable performance insights and promptly alerting you of any potential issues. This proactive step towards optimizing your database management is commendable. Congratulations!